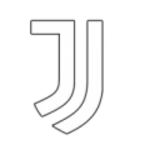Настройка компьютера для просмотра видео с использованием аппаратных возможностей видеокарты
Необходимое программное обеспечение:
- DirectX 9.0c End-User Runtime June 2010 – установка оффлайн (рекомендуется) или . Установка обязательна для правильной работы видеоплеера MPC-HC и необходима в любой версии Windows, вплоть до Windows 10, несмотря на то, что данная версия уже имеет DirectX 12.0. Если DirectX 9.0c уже установлен на компьютере (например, с некоторыми играми, причем в Steam он устанавливается автоматически), то скачивать заного его не нужно.
- Обновление платформы для Windows 7 с пакетом обновления 1 (SP1) – . Для пользователей Windows 7 этот пакет должен быть установлен, чтобы использовать функции DirectX 11 в видео рендерере madVR (о нем будет рассказано ниже).
- Microsoft .NET Framework 4. Для пользователей Windows Vista и новее он скорее всего не понадобится. Для Windows XP нужен обязательно.
- Медиаплеер MPC-HC
- Видео рендерер madVR
Шаг 1 — Установка MPC-HC и madVR
Скачиваем и устанавливаем медиаплеер MPC-HC.
Скачиваем видео рендерер madVR. После этого распаковываем Zip-архив в любую папку на компьютере, но лучше всего в «C:\Program Files». Заходим в «C:\Program Files\madVR» (либо в то место, которое вы выбрали для распаковки архива). Находим файл «install.bat», щелкаем по нему правой кнопкой мыши и выбираем «Запуск от имени администратора» (это обязательно), после этого видим сообщение об успешной установке. Видео рендерер madVR установлен в системе. После всех проделанных манипуляций папку с программой ни в коем случае не удаляйте.
Шаг 2 — Выбор метода декодирования видео в настройках LAV Video Decoder
Доступные методы:
- High performance software decoding mode — программный метод, при котором вся нагрузка по декодированию видео ложится на плечи центрального процессора. Нам он не понадобится, и настройки будут приведены только для справки.
- DXVA renderless decoding mode.
- CUDA decoding mode.
- Intel QuickSync decoding mode.
- Native DXVA decoding mode.
Для доступа к настройкам LAV Video Decoder запускаем любой видео файл с помощью MPC-HC и делаем паузу. После этого щелкаем в области видео правой кнопкой мыши и выбираем «Фильтры->LAV Video Decoder (internal)».
Метод 1 — High performance software decoding mode.
Этот метод в основном используется для воспроизведения видео, закодированного в 10 бит (Hi10p), если ваша видеокарта не поддерживает его. Такое видео сейчас встречается только в аниме. Для наилучших результатов необходим двухядерный процессор с частотой минимум 3 ГГц или четырехядерный процессор с частотой не ниже 2,5 ГГц.
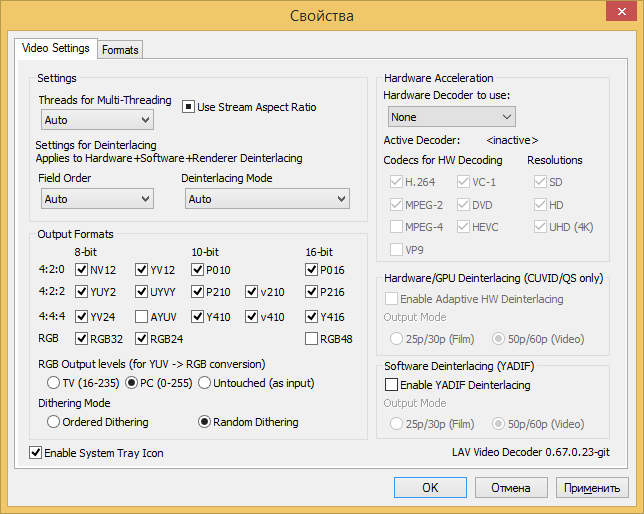
Метод 2 — DXVA renderless decoding mode.
Работает только в Windows Vista и выше. Это лучший способ для видеокарт nVidia, а также для видеокарт ATI/AMD с поддержкой UVD3. Пользователи видеокарт ATI/AMD с поддержкой UVD2.x в настройках MPC-HC должны указать рендер EVR custom presenter (свой presenter) вместо рендера madVR.
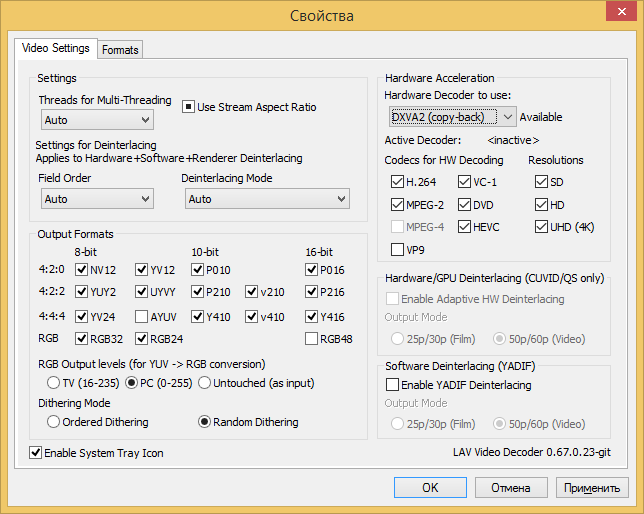
В секции «Codecs for HW decoding» HEVC должен быть отмечен только если видеокарта поддерживает режимы «HEVC_VLD_Main» и «HEVC_VLD_Main10». Это можно узнать с помощью утилиты . HEVC также должен быть отмечен, если необходимо декодировать 10-битное видео с помощью видеокарты nVidia GTX960.
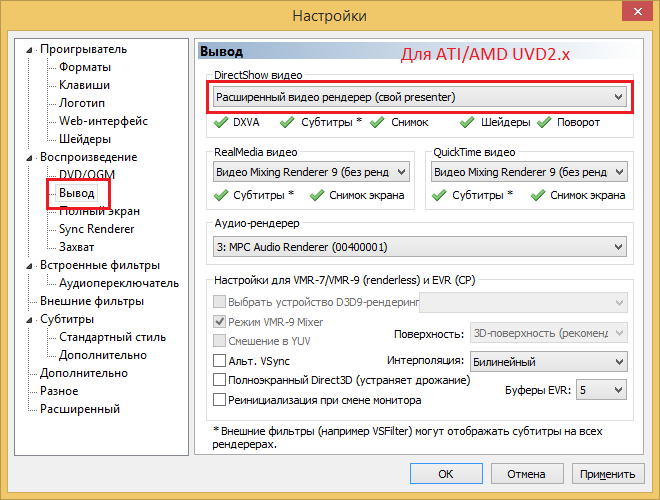
Метод 3 — CUDA decoding mode (только для видеокарт nVidia).
Если ваша видеокарта поддерживает данный метод, и вы хотите использовать его для воспроизведения видео, закодированного в HEVC, то необходимо установить версию драйверов 340.52.
Пользователи Windows 10 не должны использовать этот метод, вместо этого необходимо использовать метод DXVA renderless (метод 2).
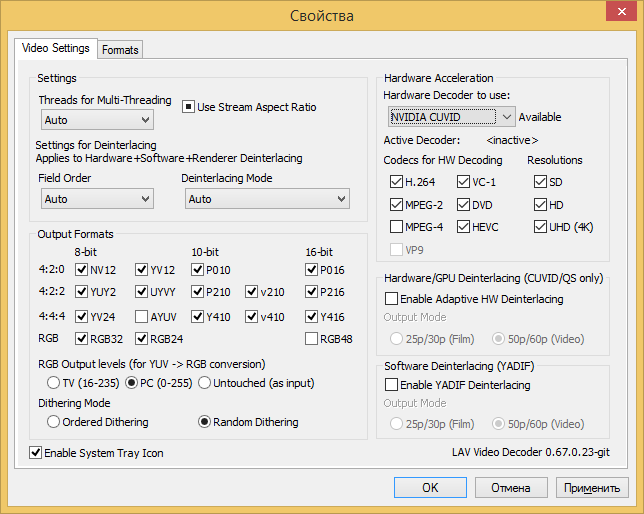
В зависимости от того, какую версию технологии nVidia PureVideo поддерживает ваша видеокарта, в секции «Codecs for HW decoding» должны быть отмечены соответствующие галочки.
- nVidia PureVideo 2 – H.264 и DVD.
- nVidia PureVideo 3 – H.264, VC-1, MPEG-2 и DVD.
- nVidia PureVideo 4 – H.264, VC-1, MPEG-2, DVD и MPEG-4.
- nVidia PureVideo 5 и новее – H.264, VC-1, MPEG-2, DVD, MPEG-4, HEVC и UHD (4k).
Метод 4 — Intel QuickSync Decoding Mode.
Для использования этого метода нужен процессор Intel SandyBridge/IvyBridge с сокетом LGA1155 (за исключением материнских плат на чипсете P67), Intel Haswell/Broadwell на сокете LGA1150, Intel Skylake на сокете LGA1151. Касательно процессоров Intel SandyBridge/IvyBridge: метод будет работать на материнских платах с чипсетами B65, H61, Q67, H67 и Z68, а также на всех чипсетах 7-ой серии. Рекомендуется использовать в Windows 7 и выше. Не рекомендуется использование метода в Windows Vista, а в Windows XP метод вообще не поддерживается.
Intel QuickSync будет работать беспроблемно в системах без дискретной видеокарты. Если необходимо использовать этот метод с дискретной видеокартой, то потребуется дополнительная настройка. Эта настройка может понадобиться только в том случае, если дискретная видеокарта слабее, чем встроенное в процессор графическое ядро, но такие случаи вряд ли могут иметь место. Поэтому Intel QuickSync рекомендуется использовать, если система без дискретной видеокарты и с подходящим центральным процессором.
Всегда проверяйте, что используются последние версии драйверов именно с сайта Intel, а не с сайтов производителей материнских плат или с дисков.
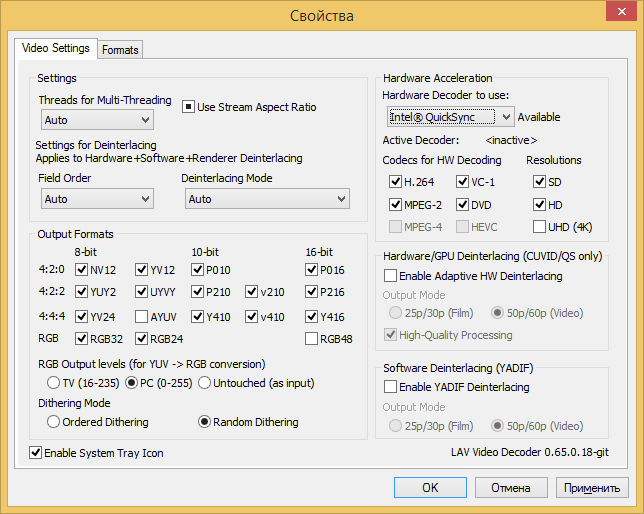
Для процессоров Ivy Bridge и новее может быть задействована опция UHD (4K) в секции «Codecs for HW decoding», для этого должны быть установлены последние версии драйверов. Также может быть задействована опция HEVC, если поддерживается технология «HEVC_VLD_Main» (это можно узнать с помощью утилиты DXVA Checker). При помощи HEVC полностью аппаратно будут декодированы 8-битные видео, а 10-битные будут декодированы в гибридном режиме, т.е. с нагрузкой на центральный процессор.
Метод 5 — native DXVA decoding mode.
Работает в Windows Vista и выше. Метод должен применяться только владельцами материнских плат на чипсетах Intel G45, Clarkdale или Arrandale, а также видеокарт ATI/AMD HD3xxx, HD4xxx и HD5xxx. Все остальные видеоконтроллеры, которые поддерживают QuickSync/CUDA/DXVA renderless, также поддерживают и native DXVA, но применять их для данного метода не нужно.
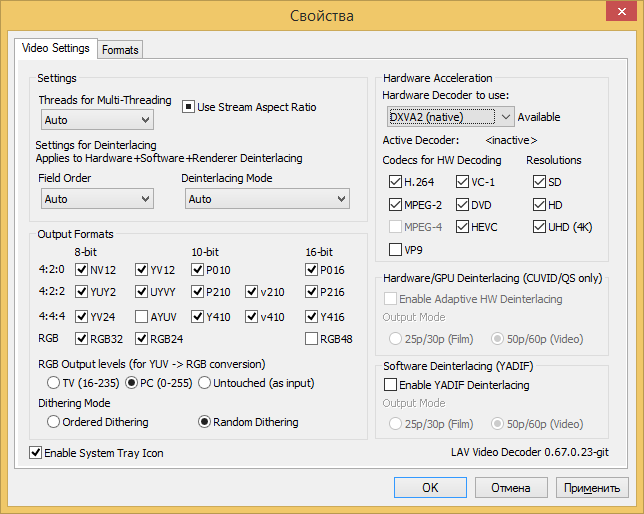
В секции «Codecs for HW decoding» может быть задействована опция HEVC, если видеокарта поддерживает режимы «HEVC_VLD_Main» и/или «HEVC_VLD_Main10». Это можно узнать с помощью утилиты .
Шаг 3 — настройка LAV Splitter Source и LAV Audio Decoder
Для доступа к настройкам LAV Splitter Source запускаем любой видео файл с помощью MPC-HC и делаем паузу. После этого щелкаем в области видео правой кнопкой мыши и выбираем «Фильтры->LAV Splitter Source (internal)».
Устанавливаем значения, как показано на рисунке. Нажмите кнопку «Применить», чтобы сохранить настройки, а затем кнопку «OK».
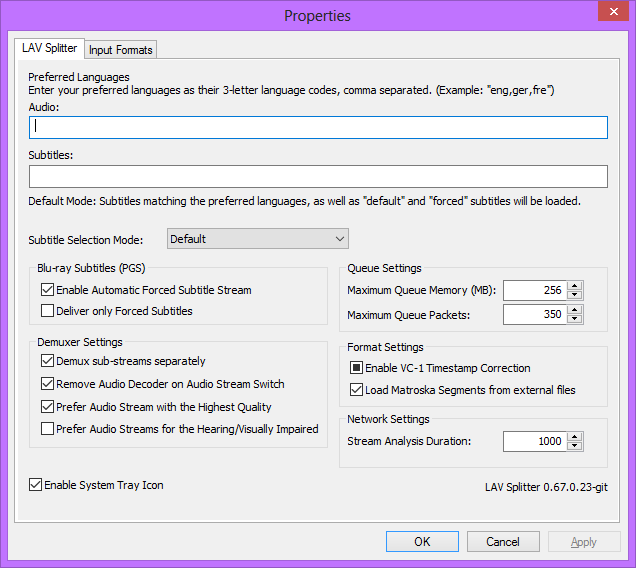
Для доступа к настройкам LAV Audio Decoder запускаем любой видео файл с помощью MPC-HC и делаем паузу. После этого щелкаем в области видео правой кнопкой мыши и выбираем «Фильтры->LAV Audio Decoder (internal)».
В секции «Bitstreaming» (настройка необходима только в случае вывода цифрового звука S/PDIF, HDMI; в остальных случаях отмечать здесь ничего не нужно) при выборе DTS-HD не надо отмечать опцию «Use DTS-HD Framing for all DTS types», если вашему ресиверу это не нужно.
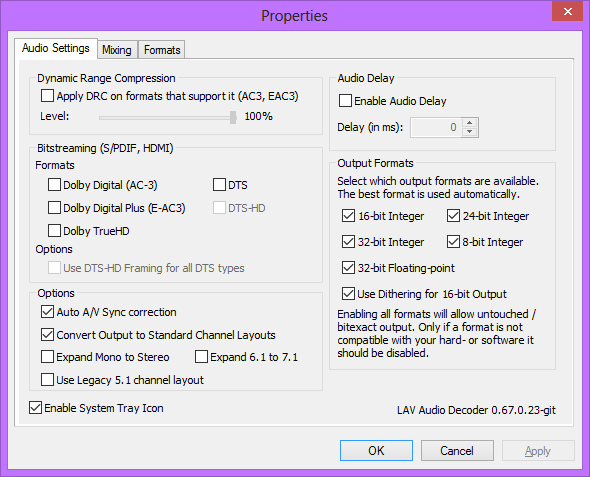
Затем перейдите на вкладку «Mixing» и отметьте галочкой опцию «Enable Mixing». Выберите необходимую конфигурацию аудио в пункте «Output Speaker Configuration». Например, если у вас обычная пара колонок, то выберите конфигурацию «Stereo». Нажмите кнопку «Применить», чтобы сохранить настройки, а затем кнопку «OK».
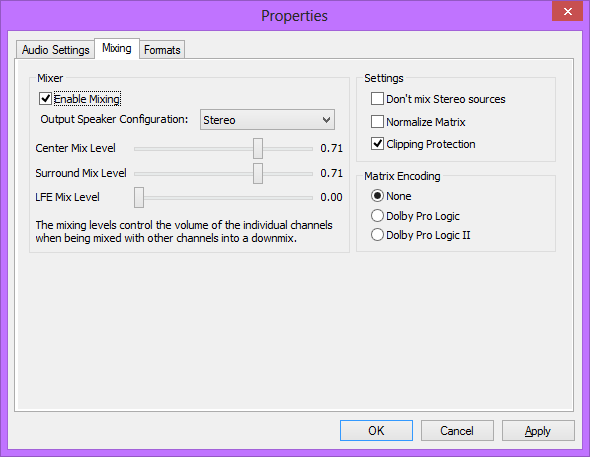
Шаг 4 — настройка madVR.
Инструкцию по настройке читайте здесь.