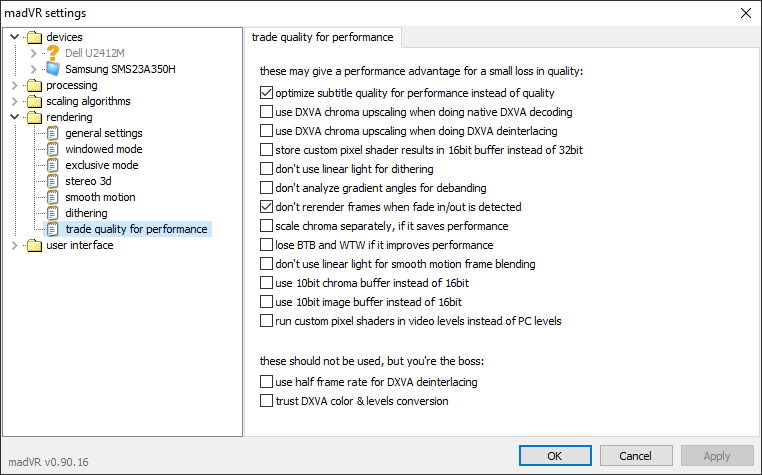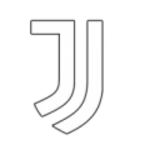Настройка видео рендерера madVR
Для доступа к настройкам madVR запускаем любой видео файл с помощью MPC-HC и делаем паузу. После этого щелкаем в области видео правой кнопкой мыши и выбираем «Фильтры->madVR».
Вкладка «devices → Имя вашего монитора/телевизора»
В настройках идентифицируем тип устройства отображения видео как «Digital Monitor / TV».
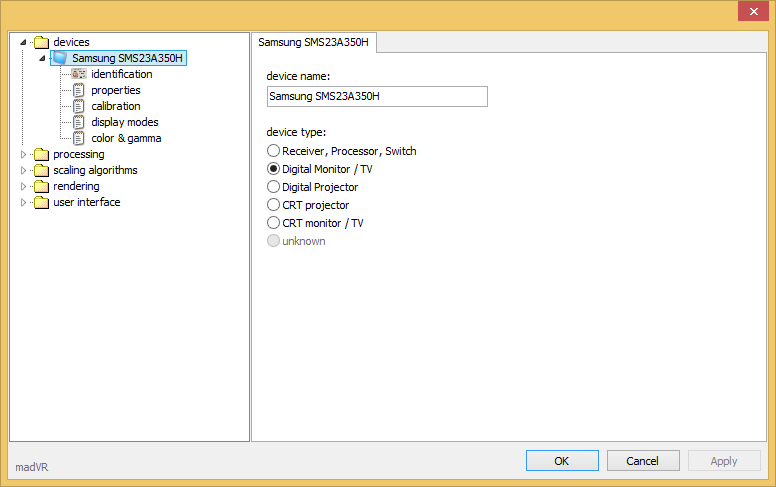
Вкладка «devices → Имя вашего монитора/телевизора → properties»
В поле «the display expects the following RGB output levels» для монитора выбираем «PC levels (0-255)», для телевизора «TV levels (16-235)», но в последнее время становится все больше телевизоров с цветовым охватом «PC levels (0-255)». Уточняйте в спецификациях.
Поле «the native display bitdepth is». Если ваш монитор имеет матрицу TN, то выбираем значение «6 bit», если же установлена матрица PVA/MVA/S-PVA и различные варианты IPS (кроме e-IPS), то выбираем значение «8 bit» (справедливо и для ЖК/плазменных телевизоров). «10-bit (or higher)» выбираем для мониторов с поддержкой 10 бит. В случае установки значения «10-bit (or higher)» на вкладке «rendering → general settings» обязательно должна быть отмечена опция «enable automatic fullscreen exclusive mode».
Если ваш монитор/телевизор имеет поддержку 3D, то в поле «3D format» выбираем значение «auto». Для некоторых фильмов возможно еще понадобится опция «swap left/right eye». Если поддержки 3D нет, то выбираем в поле «3D format» значение «none».
В поле «HDR peak luminance» значение выставляется на основании яркости, указанной в спецификациях монитора. Данная опция полезна только для экранов с разрешением 4K и выше.
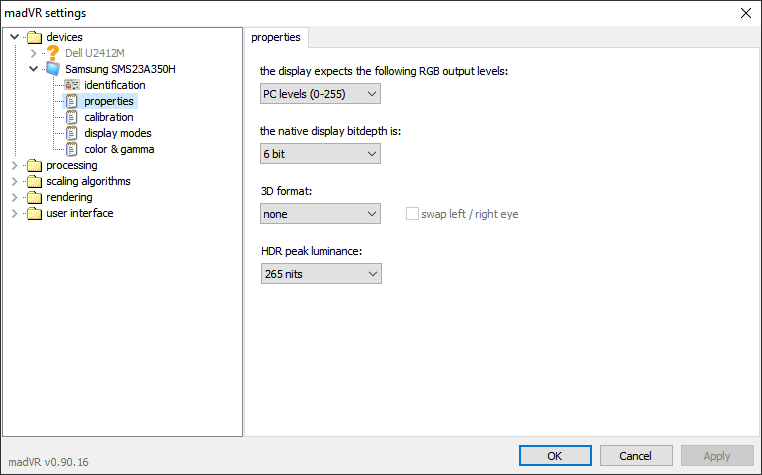
Вкладка «devices → Имя вашего монитора/телевизора → calibration»
Здесь выбираем опцию «disable calibration controls for this display» (т.к. мы не калибруем монитор), при этом опция «disable GPU gamma ramps» не должна быть отмечена.
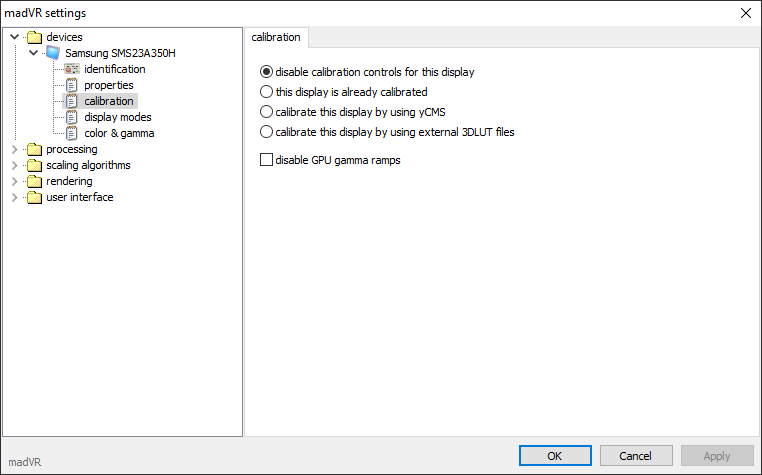
Вкладка «devices → Имя вашего монитора/телевизора → display modes»
Это одна из самых важных вкладок, которая отвечает за автоматическое изменение частоты обновления экрана монитора для синхронизации с частотой кадров воспроизводимого видео, если это доступно. Например, монитор работает с частотой 60 Гц, при этом мы запустили видео, имеющее частоту 25 кадров в секунду. Если в списке поддерживаемых режимов монитора есть значение 50 Гц, то рендер madVR автоматически переключит монитор при воспроизведении видео на частоту 50 Гц, т.к. частота обновления экрана монитора в идеале должна быть равна или кратна частоте кадров воспроизводимого видео.
Переходим к настройке.
Активируем опцию «switch to matching display mode…». Именно она отвечает за автоматическое изменение частоты обновления экрана монитора, когда это необходимо и доступно. Затем выберите один из двух вариантов:
- «… when playback starts» — изменение частоты обновления экрана монитора будет происходить сразу же при запуске видео;
- «… when media player goes fullscreen» — изменение частоты обновления экрана монитора будет происходить только тогда, когда вы уходите в Fullscreen (полный экран). Данный вариант предпочтительнее.
Активируем опцию «restore original display mode…». Она отвечает за автоматическое восстановление частоты обновления экрана монитора, которая установлена по умолчанию. Затем выберите один из двух вариантов:
- «… when media player is closed» — восстановление частоты обновления экрана монитора происходит при закрытии видеоплеера;
- «… when media player leaves fullscreen» — восстановление частоты обновления экрана монитора происходит, когда вы выходите из режима Fullscreen. Данный вариант предпочтительнее.
В секции «list all displays mode madVR may switch to» нужно указать режимы, которые поддерживает монитор. Если монитор поддерживает только одну частоту обновления экрана в 60 Гц, то здесь указывать ничего не нужно. На картинке я привожу пример заполнения поля в соответствии с настройками моего монитора.
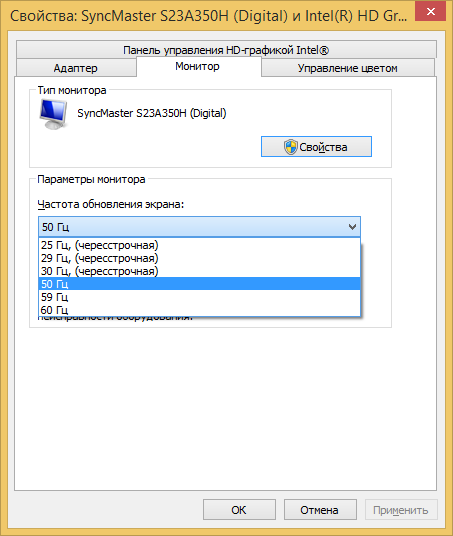
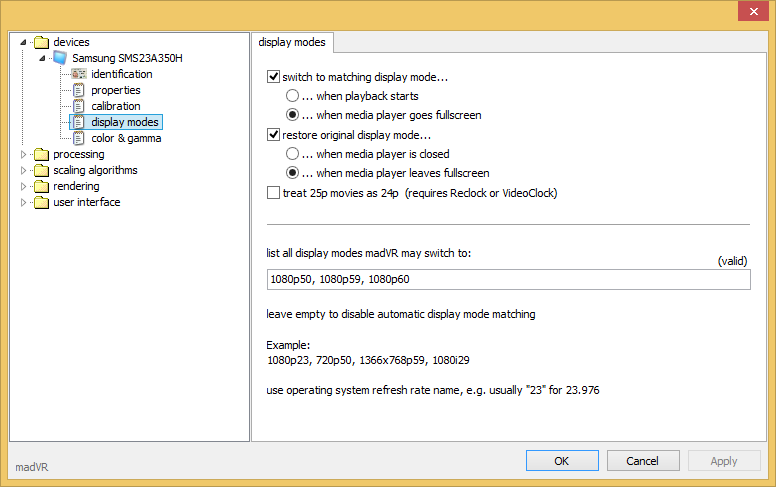
Мой монитор имеет разрешение 1920×1080 (FullHD), что соответствует параметру 1080p, и поддерживает частоты 50, 59 и 60 Гц. Все эти режимы вносятся через запятую с пробелом. В итоге получилось 3 режима: 1080p50, 1080p59 и 1080p60. Обратите внимание, что чересстрочные режимы монитора я проигнорировал, их вносить не нужно.
Если монитор имеет разрешение 1280×720 (HD), то нужно написать 720p, а потом частоту обновления экрана, в итоге получится запись 720p50 для режима 50 Гц. Если же разрешение монитора отличается от 1920×1080 и 1280×720, то разрешение нужно указывать в формате 1366x768p59, где 1366x768p — разрешение монитора, а 59 — частота обновления экрана.
Вкладка «devices → Имя вашего монитора/телевизора → color & gamma»
Отмечаем галочкой опцию «enable gamma processing». Для свойства «desired display gamma/transfer function» выбираем «pure power curve», при этом значение должно быть в интервале от 2.20 до 2.40 в зависимости от освещения в комнате: чем ниже освещенность, тем выше значение. Значение по умолчанию 2.20 подойдет в большинстве случаев.
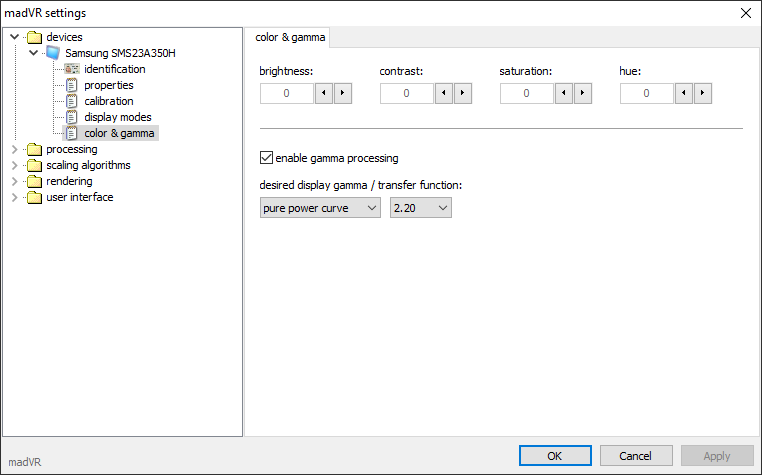
Вкладка «processing → deinterlacing»
Устанавливаем настройки, как показано на картинке.
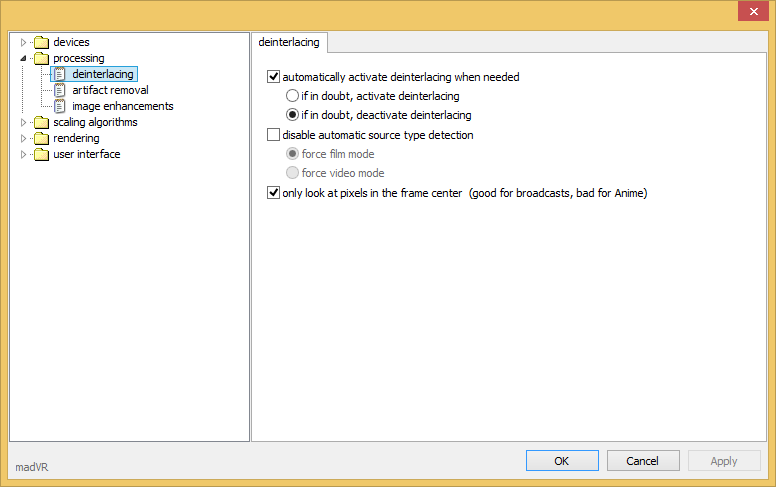
Вкладка «processing → artifact removal»
Устанавливаем настройки, как показано на картинке.
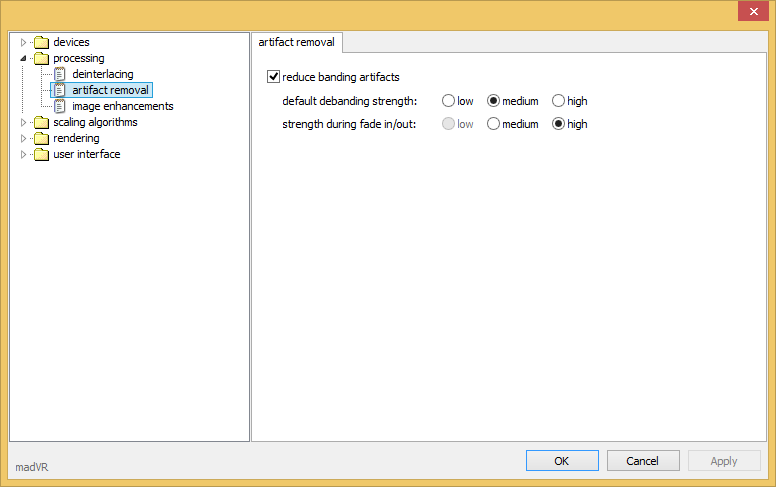
Вкладка «processing → image enhancements»
Устанавливаем настройки, как показано на картинке.
Задействование опций по улучшению качества изображения «activate anti-bloating filter» и «activate anti-ringing filter» требует достаточной производительности видеокарты, поэтому в случае проблем при просмотре сначала попробуйте деактивировать опцию «activate anti-bloating filter», а если это не решит проблему, то деактивируйте и «activate anti-ringing filter».
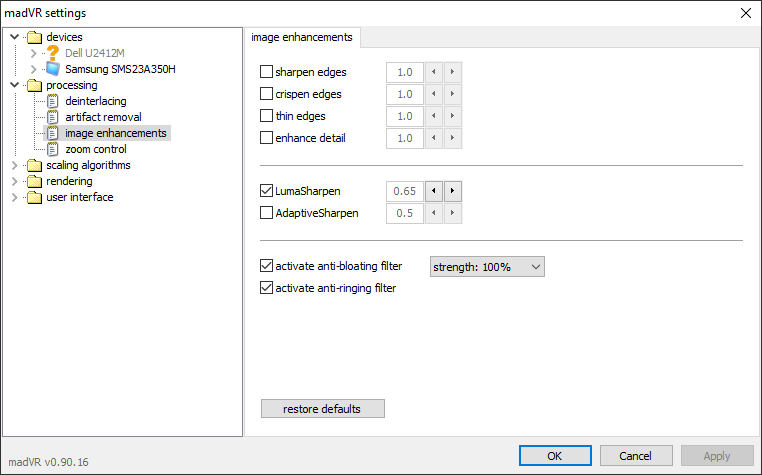
Вкладка «processing → zoom control»
Данная вкладка отвечает за настройки проектора. Здесь ничего не отмечаем.
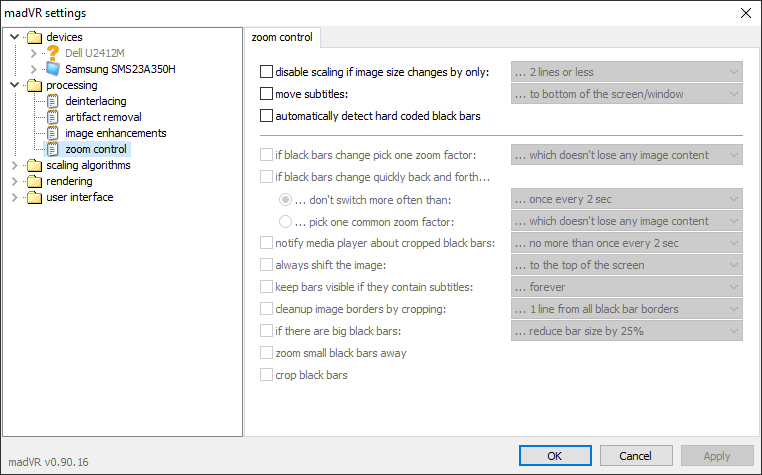
Вкладка «scaling algorithms → chroma upscaling» — увеличение цветового разрешения
Данная опция может значительно улучшить качество цветового (визуального) восприятия картинки.
Алгоритмы увеличения цветового разрешения расположены сверху вниз в порядке увеличения качества, т.е. NNEDI3 — самый качественный, но и требует от видеокарты наибольшей производительности, а Nearest Neighbor — наименее качественный, но от видеокарты требует небольшой производительности. С работой алгоритма NNEDI3 могут справиться только самые топовые видеокарты.
Если у вас видеокарта средней производительности (по современным меркам), то выбор алгоритма стоит начать с «super-xbr». Если при этом наблюдаются проблемы с производительностью при воспроизведении видео, то выбираете «Reconstruction» и т.д., пока не подберете наиболее оптимальный для своего компьютера алгоритм. Точно такой же метод подбора используйте при настройке «image downscaling» и «image upscaling (image doubling)».
Также рекомендуется использование опции «activate anti-ringing filter», но она требует дополнительной производительности от видеокарты. После выбора алгоритма активируете ее, если появятся проблемы при просмотре видео, то отключаете. В этом плане здесь ничего сложного.
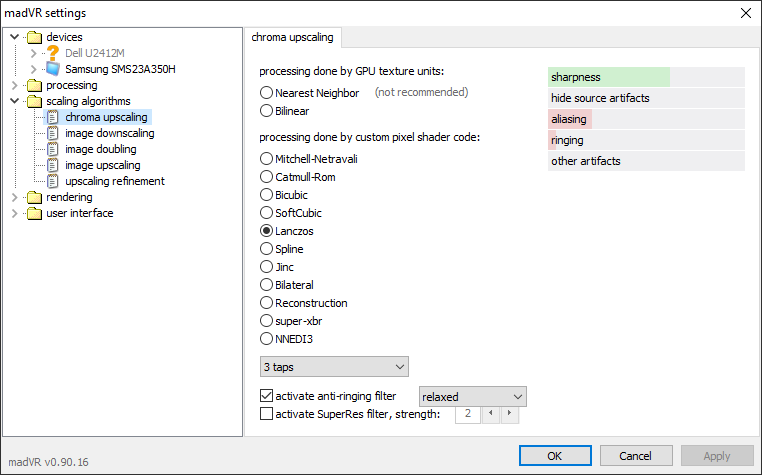
Вкладка «scaling algorithms → image downscaling» — уменьшение изображения
Опция активируется, если разрешение видео превосходит разрешение монитора.
Т.к. сейчас наибольшее число пользователей имеет FullHD мониторы и телевизоры, то опция практически бесполезна, т.к. нет соответствующего контента для просмотра. Настройка может пригодиться разве что для просмотра видео в оконном режиме, но мы все же делаем упор при настройке рендера madVR на полноэкранный просмотр видео.
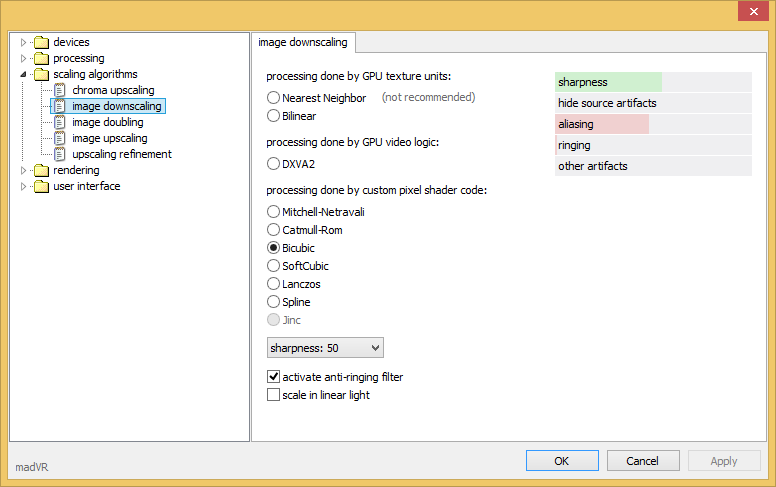
Вкладка «scaling algorithms → image upscaling» — увеличение изображения
Опция активируется, если разрешение монитора превосходит разрешение видео, например, при просмотре видео 720p на FullHD мониторе, а при воспроизведении видео 1080p на том же мониторе она активирована не будет. При просмотре трансляций, идущих в формате 720p, «image upscaling» наверняка будет задействован.
Есть одно важное правило: выбранный здесь алгоритм не должен превосходить по качеству алгоритм в секции «chroma upscaling», т.е. если в «chroma upscaling» был выбран Lanczos, то в «image upscaling» Spline уже выбрать нельзя, максимум тот же самый, т.е. Lanczos.
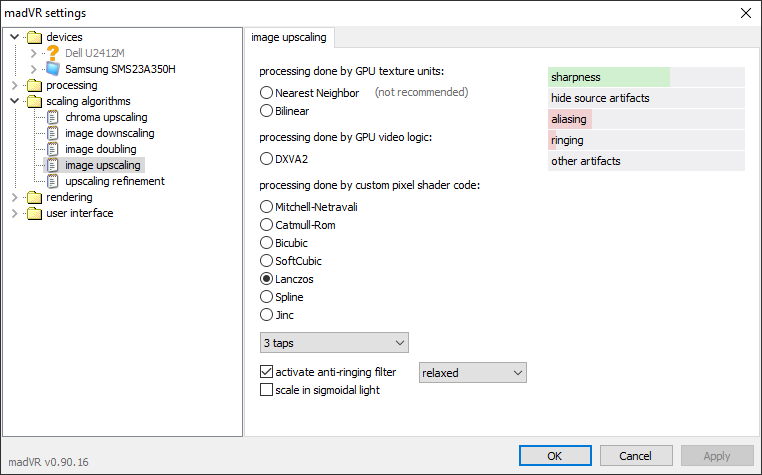
Вкладка «scaling algorithms → image doubling»
Данная настройка представляет собой продолжение вкладки «image upscaling», т.е. здесь находятся более качественные алгоритмы. Если будет произведен выбор обработчика и в «image upscaling», и в «image doubling», то будет работать «image doubling», т.е. он автоматически замещает «image upscaling». Поэтому, чтобы позволить работу именно «image upscaling», в секции «image doubling» ничего отмечать не нужно.
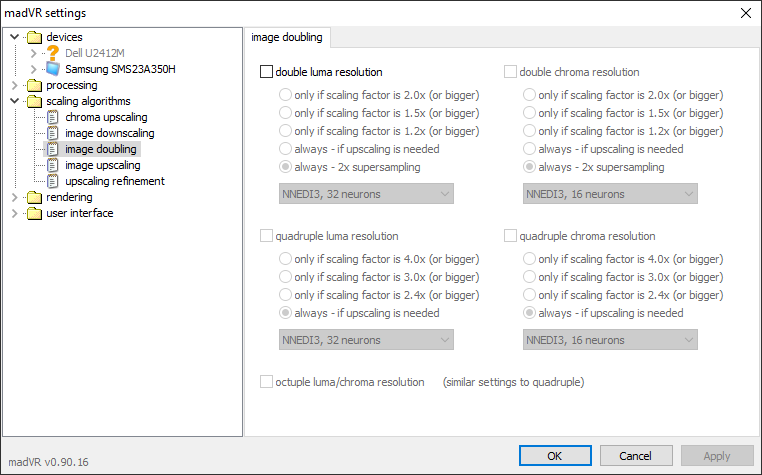
Вкладка «scaling algorithms → upscaling refinement»
Здесь не рекомендуется ничего выбирать, т.к. лучше использовать выбор, произведенный в секции «processing → image enhancements».
Если вы отметили опцию «octuple luma/chroma resolution» в секции «scaling algorithms → image doubling», то вам все же нужно активировать здесь одну из опций, рекомендуется «SuperRes» как наиболее качественный обработчик.
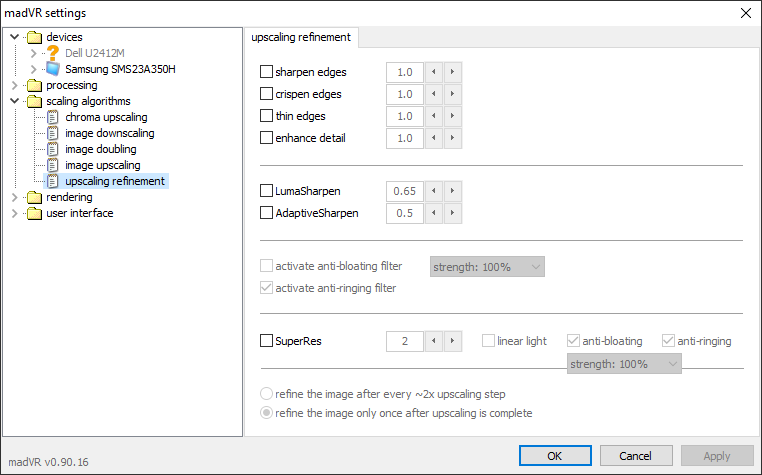
Вкладка «rendering → general settings»
- Отмечаем опцию «delay playback start until render queue is full».
- Деактивируем подпункт «delay playback start after seeking», если используется аппаратное декодирование (справедливо в нашем случае), в противном случае будут наблюдаться задержки при перемотке видео. «delay playback start after seeking» активируется только в случаях, если используется программное декодирование средствами CPU и при этом процессор достаточно производительный, или осуществляется декодирование при помощи технологии Intel QuickSync.
- Деактивируем опцию «enable windowed overlay (Windows 7 and newer)» (необходима при оконном воспроизведении). Она не работает с видеокартами AMD и становится бесполезной при настройках во вкладке «rendering → windowed mode settings».
- Если используется полноэкранное воспроизведение (что рекомендуется), то активируем опцию «enable automatic fullscreen exclusive mode». Также рекомендуется ее использование в WindowsXP или при отключенном Aero в Windows Vista и Windows 7, или если наблюдается какие-либо проблемы при воспроизведении. Если предпочтительно оконное воспроизведение, то использовать опцию не нужно. Если ранее на вкладке «devices → Имя вашего монитора/телевизора → properties» было выбрано 10 bit, то «enable automatic fullscreen exclusive mode» нужно задействовать.
- Активируем «disable desktop composition (Vista and Windows 7)» в случае использования полноэкранного режима воспроизведения, и чтобы при этом графический интерфейс Windows Aero не конфликтовал с madVR при обработке вертикальной синхронизации VSync. Опция не работает в Windows 8 и 10, т.к. у них отсутствует графическая оболочка Aero.
- Активируем «use Direct3D 11 for presentation (Windows 7 or newer)», если у вас соответствующие видеокарта (с поддержкой DirectX 11) и операционная система. Также отмечаем «present a frame for every V-Sync».
- Если используется «smooth motion» (вкладка «rendering → smooth motion»), то активируем «use a separate device for presentation (Vista and newer)». В противном случае отмечать опцию не нужно.
- Деактивируем «use a separate device for DXVA processing (Vista and newer)».
- Для «CPU queue size» и «GPU queue size» оставьте значения по умолчанию, 16 и 8 соответственно.
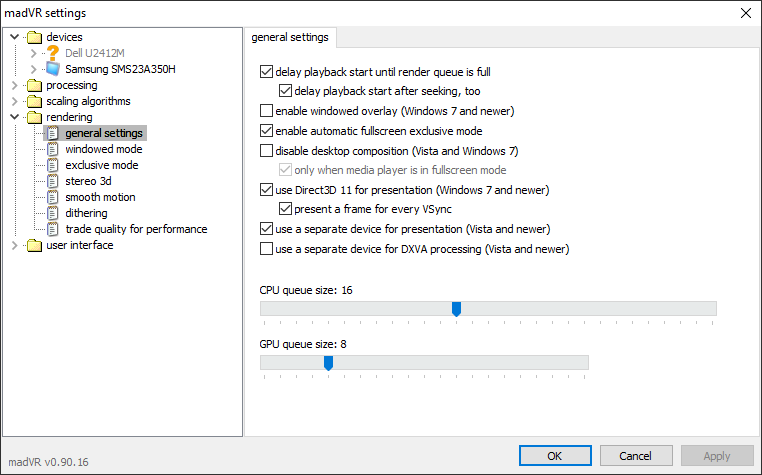
Вкладка «rendering → windowed mode settings» — настройки для оконного воспроизведения
Если вы используете Windows 7 и новее, то отметьте опцию «present several frames in advance». Остальные настройки в большинстве случаев оптимальны по умолчанию. Если наблюдаются проблемы при воспроизведении, то можно попробовать использовать везде «flush».
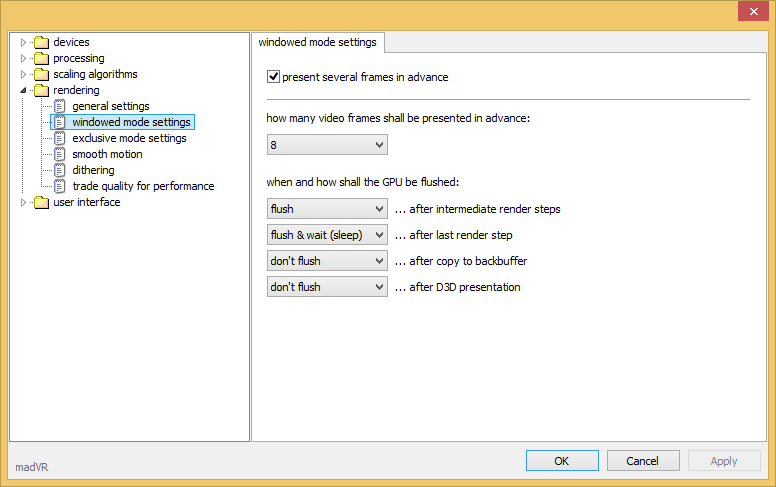
Вкладка «rendering → exclusive mode» — настройки для полноэкранного воспроизведения
- Если вы хотите видеть полосу прокрутки видео в полноэкранном режиме, то отмечаем «show seek bar».
- Если вы не хотите, чтобы madVR использовал «exclusive mode» сразу же после перехода в полноэкранный режим, то отметьте «delay switch to exclusive mode by 3 seconds», это установить задержку в 3 секунды.
- Опция «present several frames in advance» должна быть обязательно использована, если вы используете «exclusive mode» в полноэкранном режиме. Для опции «how many video frames shall be presented in advance» установите значение «8», если вы дективировали «present several frames in advance», если же данная опция активна, то используйте значения в интервале от 5 до 10. Данная опция лучше всего работает с видеокартами AMD.
- Остальные настройки в большинстве случаев оптимальны по умолчанию. Если наблюдаются проблемы при воспроизведении, то можно попробовать использовать везде «flush».
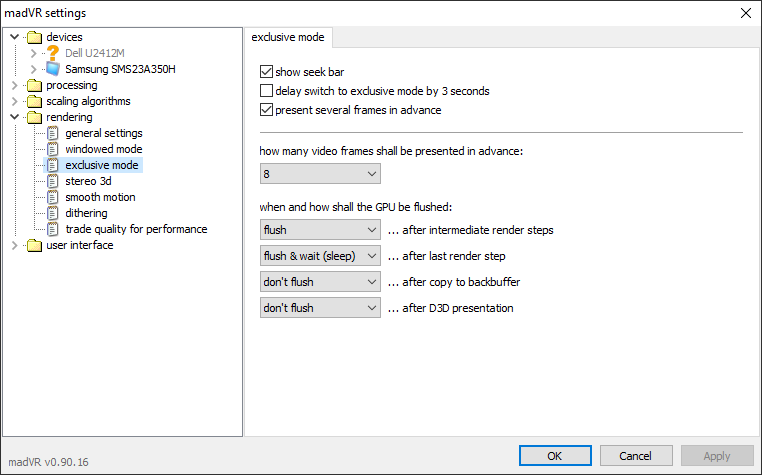
Вкладка «rendering → smooth motion»
Отмечаем галочкой «enable smooth motion frame rate conversion» и выбираем «only if there would be motion judder without it…».
Данная настройка обеспечивает плавное воспроизведение видео без дрожания. Она автоматически будет активироваться, если частота воспроизводимого видео не будет равна или кратна частоте обновления экрана монитора. Конкретно для моего монитора «smooth motion» будет активен, например, в случае просмотра фильмов с частотой кадров 23,976 fps, т.к. у меня отсутствует режим 1080p24. Данная опция увеличивает нагрузку на видеокарту.
Если ваш монитор или телевизор поддерживает все режимы: 1080p23, 1080p24, 1080p50, 1080p59 и 1080p60, то активировать галочкой опцию «smooth motion» не нужно.
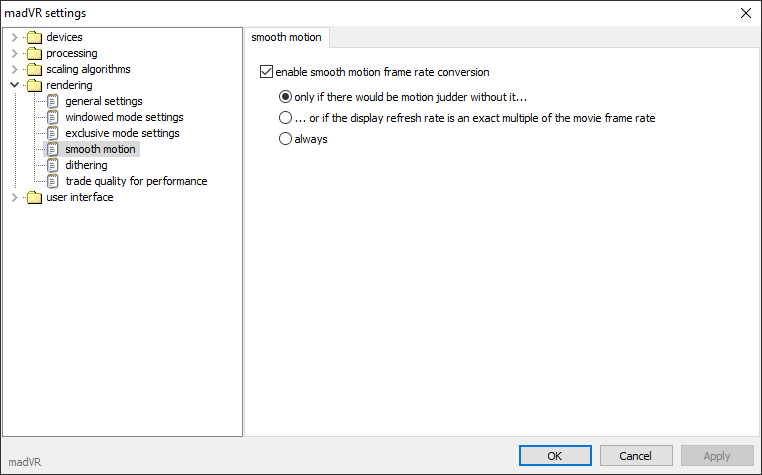
Вкладка «rendering → dithering»
algorithm:
- None — не стоит выбирать данный вариант из-за очень плохого качества. Выбирайте только в том случае, если у вас очень слабая видеокарта.
- Random dithering — чуть лучше, чем None, выбирать тоже не рекомендуется.
- Ordered dithering — наиболее оптимальный вариант по соотношению производительность/качество.
- Error Diffusion – option 1 — выбираем, если используется Windows 7 и новее, видеокарта поддерживает DirectX 11 и если монитор имеет поддержку 8 bit и выше. Данная опция подобна алгоритму масштабирования NNEDI3: обеспечивает наилучшее качество, но и требует при этом достаточно высокой производительности, которую могут обеспечить только топовые видеокарты.
- Error Diffusion – option 2 — рекомендации идентичны с option 1 с той лишь разницей, что используют ее применительно к мониторам с поддержкой 6 bit.
options:
- use colored noise — лучше всего использовать в сочетании с одним из вариантов Error Diffusion. Не используйте совместно с первыми тремя алгоритмами в «dithering/algorithm».
- change dither with every frame — выбирайте всегда.
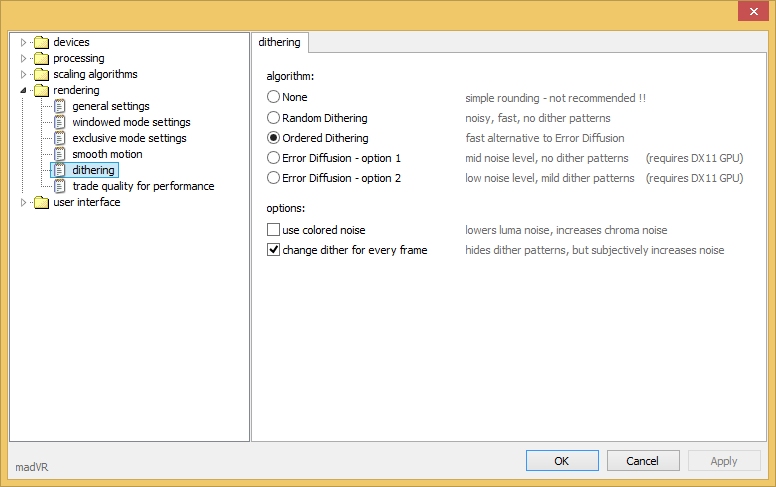
Вкладка «rendering → trade quality for performance»
Настраиваем согласно картинке.
Данная вкладка позволяет немного увеличить производительность в ущерб качеству, т.е. чем больше галочек здесь будет отмечено, тем хуже по качеству будет картинка, но и нагрузка на видеокарту будет несколько ниже. Если у вас совсем слабая видеокарта, то отметьте здесь все опции.